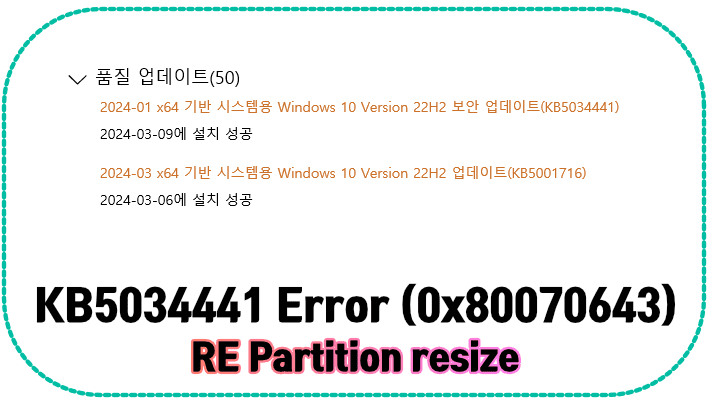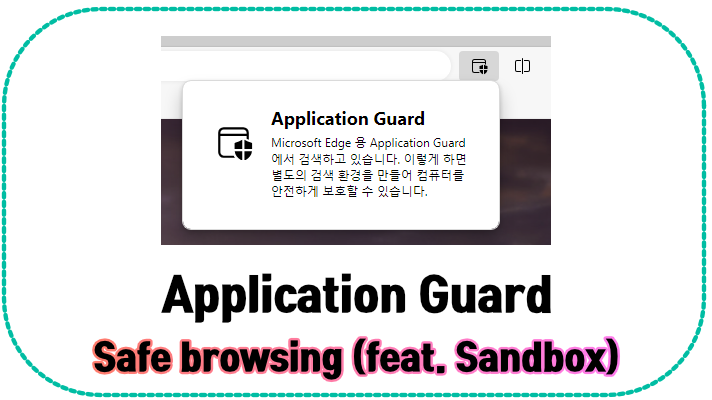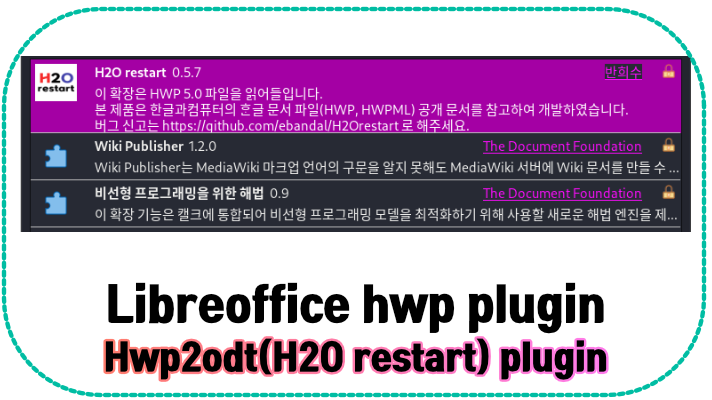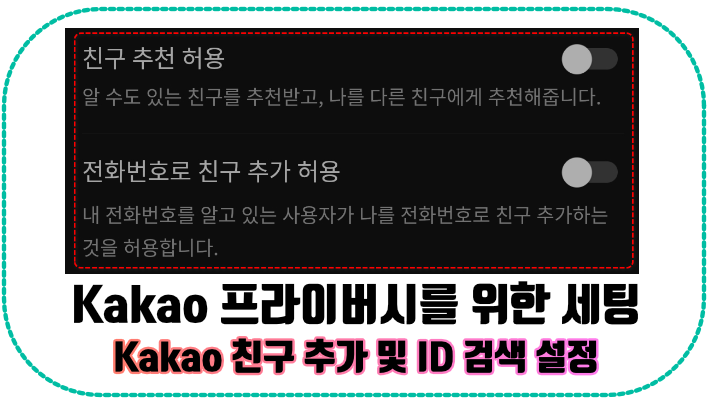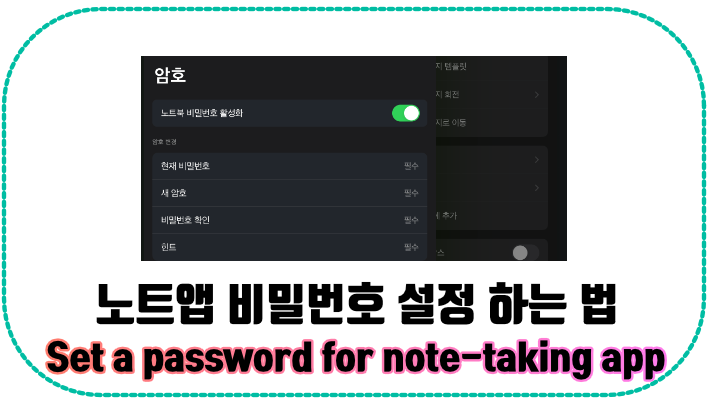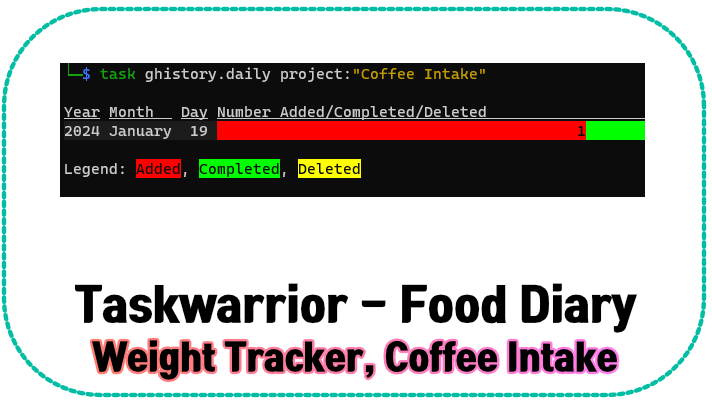Fuji xerox pdf 비밀번호 설정(how to make password protected pdf)
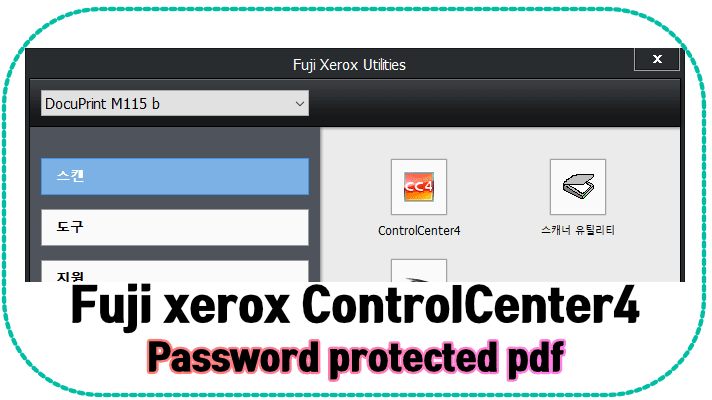
Fuji xerox pdf 비밀번호 설정(how to make password protected pdf) Fuji xerox, ControlCenter4를 사용하여 문서를 스캔하고 암호가 설정된 pdf 문서를 생성하는 방법에 대해서 알려드립니다. pdf 비밀번호 설정하기 (how to make password protected pdf) 문서를 스캔하기 위해서는 "스캐너 유틸리티"를 사용해도 되지만, ControlCenter4를 눌러서 사용하시는 것이 좋습니다. Control Center 4가 실행되면 "이미지" 아이콘을 눌러서 스캔을 진행할 수 있습니다. 파일 형식을 Secure PDF로 선택합니다. 그 후 자물쇠 모양을 눌러서 비밀번호를 설정합니다. 한 번 설정해둔 비밀번호는 계속 유지됩니다. 따라서 이후에 scan 하여 생성하는 모든 pdf 문서에 비밀번호가 자동으로 설정됩니다.